Formatting a paper in APA style can be tricky, so I have created this step-by-step guide on how to format APA correctly, from the title page to the reference section, using Microsoft Word 2013.
Step 1: Font, Spacing, and Margins
To begin with, the entire paper should be double-spaced and written in a highly readable 12-point font, preferably Times New Roman. There should also be 1-inch margins on all sides of the document.
To create 1-inch margins, you will:
- Click the Page Layout tab.
- In the Page Setup section, click on "Margins." Choose the first option, which is to create 1-inch margins on all sides of the paper.
To double-space the paper, you will:
- Highlight any text that you have typed thus far (skip this step if you have not begun yet).
- Click the Home tab or the Page Layout tab.
- In the Paragraph section of either of those tabs, click the tiny arrow in the bottom right corner. A paragraph page will pop up. Click the arrow under "Line Spacing," and Choose "double."
To correct the font, you will:
- Highlight any text that you have typed thus far (skip this step if you have not begun yet).
- Click the Home tab.
- In the Font section of this tab, click the arrow next to the name of the font you are currently using, and then scroll down to choose Times New Roman (or another easily readable font).
- In the same section, click the arrow next to the size of the font, and choose 12.




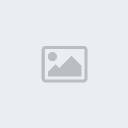








» Group hackers
» Hacker Needed
» Hacker Needed
» Hacker Needed
» Hacker Needed
» Hacker Needed
» Hacker Needed
» Hacker Needed